Cách thiết lập Bluestacks 5 tối ưu cho cấu hình máy tính của bạn
Cách thiết lập Bluestacks 5 tối ưu cho cấu hình máy tính của bạn
Trước khi đi vào hướng dẫn chi tiết về thiết lập cài đặt trong Bluestacks 5 để phù hợp với cấu hình máy tính mà bạn đang dùng. Để có thể thực hiện thì bạn cần phải tải, cài đặt và sử dụng các công cụ Bluestacks 5 trước cái đã rồi hả nghĩ đến setting tối ưu Bluestacks 5 nhé. Nên hãy xem video hướng dẫn chi tiết về tải, cài đặt Bluestacks 5 nhé!
I. Cấu hình chạy Bluestacks
Bạn nên tìm hiểu về cấu hình của máy tính tối thiểu và tối ưu để chạy Bluestacks phiên bản 4 và 5 nhé.II. Cách thiết lập setting tối ưu
1. Cấu hình PC của mình
Ở đây mình sẽ cho các bạn biết cấu hình PC của mình để các bạn tự so sánh nhé!
- Mainboard: Gigabyte Z68 D2H (4 khe RAM)
- CPU: Intel core i5-3470 (4 nhân thực, xung nhịp 3.2-3.8 GHz)
- RAM: 8 Gb DDR3 (2 thanh 4 Gb)
- VGA: Sparkel GTX 750 1 Gb DDR5
- Hệ điều hành: Windows 10 19043.1237 - 64 Bit
- Màn hình: NEC AS242W (24 Inch, độ phân giải Full HD 1920x1080)
- DirectX Version: DirectX 12
Mình sẽ hướng dẫn theo từng bước nhé, và phiên bản mình đang dùng hướng dẫn là Bluestacks 5.3.10.1001 N32
Bước 1: Truy cập vào setting
Trong cửa sổ cửa Bluestacks 5 bạn sẽ bấm vào nút 3 dấu gạch chọn Setting.
CPU allocation: Nó sẽ có 4 lựa chọn là: High (4 core), Medium (2 core), Low (1 core) và Custom.
Tại đây bạn mình chọn Mức High (4 core) với con CPU của mình.
- Mức High: Phù hợp với CPU có 4 nhân thực (4 nhân 8 luồng càng tốt) trở lên càng tốt.
- Mức Medium: Phù hợp với CPU có 2 nhân xung nhịp từ 3 GHz (hoặc 2 nhân 4 luồng) trở lên.
- Mức Low: Phù hợp với CPU có 2 nhân xung nhịp dưới 3 GHz
- Mức Custom: Mình nghĩ là mục này không cần thiết lắm lắm vì đã có 3 mức ở trên rồi. Nếu PC bạn có cấu hình mạnh và Bluestacks hỗ trợ set nhiều hơn 4 core thì bạn có thể chọn mức này (ví dụ: Intel core i5-10400 thì bạn chọn set số core là 6 theo số nhân thực).
Tại đây mình chọn Mức High (4 Gb) với RAM trên con PC của mình.
- Mức High: Phù hợp với RAM có dung lượng 6 Gb (tối ưu là 8 Gb càng tốt) trở lên.
- Mức Medium: Phù hợp với RAM có dung lượng 3 Gb (tối ưu là 4 Gb) trở lên.
- Mức Low: Phù hợp với RAM có dung lượng 2 Gb trở lên.
- Mức Custom: Nếu PC bạn có RAM trên 8Gb và Bluestacks hỗ trợ set nhiều Gb hơn 4 Gb thì bạn có thể chọn mức này và set với mức phù hợp (ví dụ: RAM 16 Gb thì bạn chọn set số RAM là 8 Gb bằng phân nữa số RAM bạn có).
Performance mode: Nó sẽ có 3 lựa chọn là: High Performance, Balanced và Low Memory.
Tại đây mình chọn Mức High Performance) với cấu hình trên con PC của mình.
- Mức High Performance: Phù hợp với mức setting của High CPU + High RAM ở mục trên.
- Mức Balanced: Phù hợp với mức setting của Medium CPU + Medium RAM hoặc Medium CPU + High RAM hoặc High CPU + Medium RAM ở mục trên.
- Mức Low Memory: Phù hợp với mức setting của Low CPU + Low RAM hoặc Medium CPU + Low RAM hoặc Low CPU + Medium RAM ở mục trên.
Frame rate: Bluestacks khuyến khích dùng dùng nên setting mở mức 60 fps (đây cũng là mức mặc định cho mọi cấu hình.
Tại đây mình cũng để mức mặc định 60 fps với cấu hình trên con PC của mình, những mục bên dưới các bạn xem kỹ nhé.
- Enable high frame rate: Nếu CPU của bạn mạnh hay rất mạnh (ví dụ: từ có Intel core i5-9400 trở lên) thì bạn có thể bật mục này lên để set mức fps cao hơn như 90 hay 120 fps chẳng hạn.
- Enable VSync: Nên bật phần này để Bluestacks tối ưu fps trong game với tần số quét màn hình (ví dụ: Màn hình NEC AS242W có tần số quét 60 Hz sẽ tối ưu 60 fps). Nhưng nếu bạn bật mục Enable high frame rate thì sẽ không bật được mục này.
- Display FPS during gameplay: Bật lên nếu bạn muốn hiện thị fps lúc chơi game.
Bước 3: Thiết lập tab Display
Display resolution: Sẽ có 2 phần các bạn cần chú ý.
- Chế độ hiển thị, gồm 4 mục: Landscape, Portrait, Ultrawwide và Custom. Ở đây bạn nên chọn Landscape nếu bạn chạy các game hay app theo chiều nằm ngang hoặc nếu bạn chạy các game, app theo chiều đứng thì chọn Portrait nhé hoặc chọn Custom theo tùy chọn bạn muốn. Mình thì chọn Landscape.
- Độ phân giải: Cái này bạn có thể xem trong hình ảnh nhé. Bạn nên chọn đúng với độ phân giải mà bạn đang dùng nhé (ví dụ: Mình chọn độ phân giải 1920x1080 (Full HD) tương thích với độ phân giải màn hình mình đang dùng).
Pixel density (mật độ điểm ảnh), gồm: 160 DPI (Low), 240 DPI (Medium), 320 DPI (High) và Custom.
Mình chọn 240 DPI (Medium) vì mình thấy nó tối ưu về phần hình ảnh đối với cấu hình PC của mình.
- Mục 160 DPI (Low): Phù hợp với độ phân giải 960x540 và 1280x720.
- Mục 240 DPI (Medium): Phù hợp với độ phân giải 1600x900 và 1920x1080.
- Mục 320 DPI (High): Phù hợp với độ phân giải 1920x1080 và 2560x1440.
- Mục Custom: Nếu độ phân giải bạn đang dùng không được Bluestacks đưa ra thì bạn chọn mục này để nhập độ phân giải bạn đang dùng nhé.
Mouse cursor style: Hiển thị con chuột trắng hoặc vàng. Cái này tùy theo bạn thích cái nào thì chọn cái đó thôi nhé.
Bước 4: Thiết lập Graphics
Trong hình mình đã set phù hợp với cấu hình của mình rồi nhé, bạn có thể tham khảo theo.
Graphics engine mode, gồm: Compatibility và Performance. Mình khuyên các bạn nên chọn mục Performance vì nó sẽ ưu tiên hiệu năng khi chạy Bluestacks hơn nhé.
Graphics renderer, gồm: OpenGL và DirectX. Đối với các game, app khi chạy giả lập thì các bạn nên chọn OpenGL vì nó sẽ tương thích với việc chạy giả lập hơn.
Interface renderer, gồm: Auto, Software và OpenGL. Mình chọn OpenGL.- Auto: Phù hợp với việc Bluestacks sẽ tự luân chuyển giữa Software và OpenGL.
- Software: Phù hợp cấu hình PC có CPU và VGA mạnh.
- OpenGL: Bạn có thể chọn chế độ này làm mặc định vì mục ở trên đã chọn OpenGL.
ASTC texture, gồm: Disable, Software decording và Hardware decording. Mình chọn Hardware decording.
- Disable: Tắt chế độ này.
- Soft decording: Giải mã bằng phần mềm. Ưu tiên nếu máy bạn có CPU mạnh và không có VGA rời.
- Hardware decording: Giải mã bằng phần cứng. Ưu tiên nếu máy bạn có CPU mạnh hoặc có VGA rời.
GPU in use: Bạn có thể thấy tên VGA mà PC của bạn đang sử dụng và dĩ nhiên không chần chừ hãy bật ngay cho mình phần này.
Phần này sẽ có mục Speaker và Microphone, 2 mục này không cần chỉnh gì, cứ để mặc định nếu máy tính của bạn chỉ dùng tai nghe hoặc loa và micro rời.
Trường hợp bạn để dùng tai nghe và loa luôn thì bạn sẽ bấm vào 2 mục này để chọn phần âm thanh speaker và microphone nhé!
Mình thì sẽ giữ nguyên do mình chỉ dùng tài nghe.
Bước 6: Thiết lập Gamepad
Phần này nếu bạn không sử dụng Gamepad (Tay cầm chơi game) thì các bạn không cần tùy chỉnh gì cả. Còn nếu bạn có sử dụng Gamepad thì bạn sẽ làm như sau:
- Mục Gamepad detection: Bật lên.
- Mục Gamepad input setting: Chọn Auto nếu bạn muốn Bluestacks 5 tự độ kết nối với gamepad hoặc chọn On để luôn luôn kết nối.
Mình thì không chỉnh gì cả ở mục này vì mình không dung Gamepad.
Bước 7: Thiết lập Preferences
Phần này các bạn cũng nên lưu ý. Mình thì cũng giữ nguyên setting của Bluestacks.
- Language: Bạn có thể chọn ngôn ngữ tiếng Việt hoặc ngôn ngữ khác để thay thế ngôn ngữ tiếng Anh trên Bluestacks.
- Flatform, ESC key Behavior, Media folder: Những mục này bạn có thể tùy chỉnh hoặc giữ nguyên như vậy vì mình thấy nó không ảnh hưởng đến trải nghiệm game hay app trên Bluestacks.
Sau khi chỉnh xong hết các bạn nhớ bấm Save changes nhé!
Bước 8: Thiết lập Device settings
Phần này mình cũng giữ nguyên, không set gì cả.
- Device profile: Sẽ có rất nhiều tên thiết bị của các hãng như: Oneplus 5, Samsung A80, Google Pixel 2XL, LG V30,... Để các bạn lựa cho Bluestacks mô phỏng thông tin. Nhưng theo mình thì nó chẳng có gì thay đổi trải nghiệm trên Bluestacks cả.
- Network provider: Sẽ là phần nhà mạng. Ở đây mình chỉ thấy có VINAPHONE.
Bước 9: Thiết lập Shortcuts
Phần này mình cũng giữ nguyên, không set gì cả. Nhưng nếu bạn muốn set các phím tắt bạn muốn thì bạn chỉ việc chọn vào tên hay chức năng của công cụ đó rồi tự set tổ hợp phím hay phím bạn thích thôi.
Phần này bao gồm các mục: Windows actions, System actions, Android actions và Miscellanous.
Trong trường hợp bạn muốn đưa các tổ hợp shortcuts về trạng thái ban đầu bằng cách bấm Restore default.
Sau khi chỉnh xong, bạn nhớ bấm Save changes nhé!
Bước 10: Thiết lập Advenced
Nếu bạn chỉ đơn thuần là chơi game hay khởi chạy app thì bạn không cần can thiệp hay chỉnh sửa gì ở phần này vì nó có thể gây lỗi hệ thống.
Lưu ý: Phần này mình cũng không hiểu rõ lắm và nó cũng chẳng giúp người chơi có trải nghiệm mượt hơn nên mình cũng không chỉnh gì phần này nhé!
Bước 11: About
Phần này chỉ là giới thiệu về Bluestacks 5 cũng như về nhà phát triển. Nên SKIP nhé!







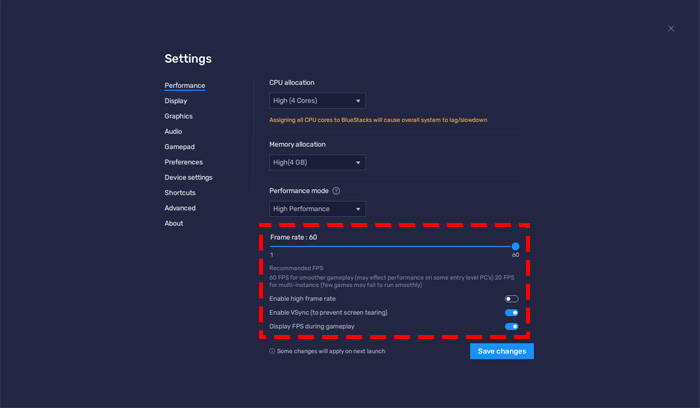









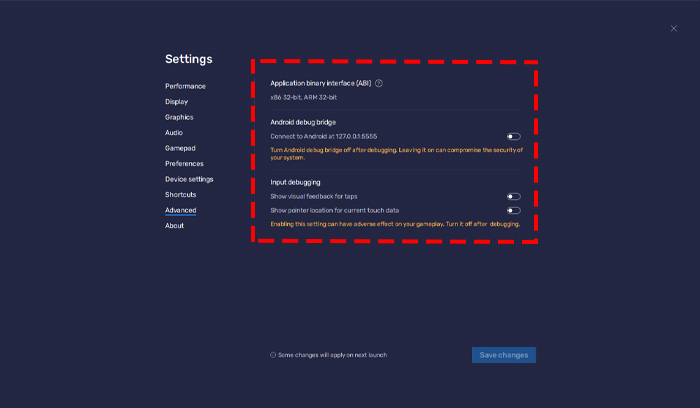
Nhận xét
Đăng nhận xét